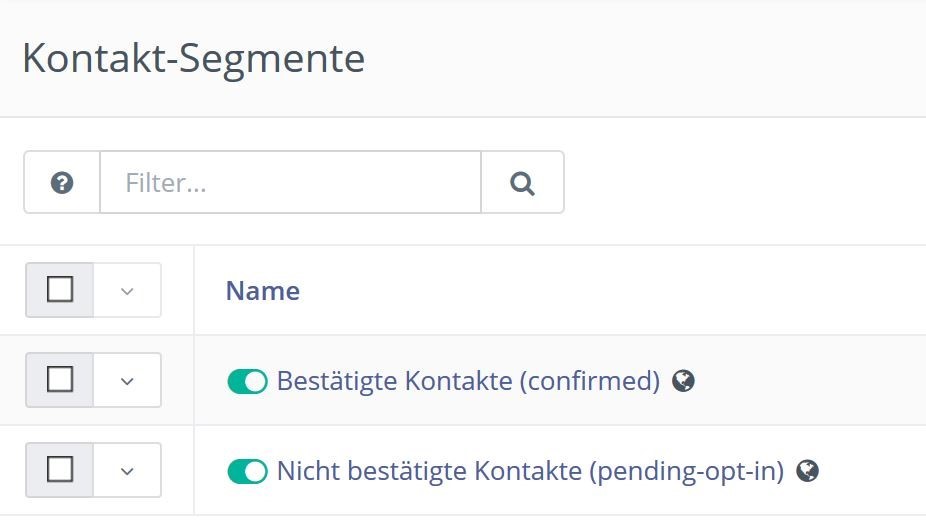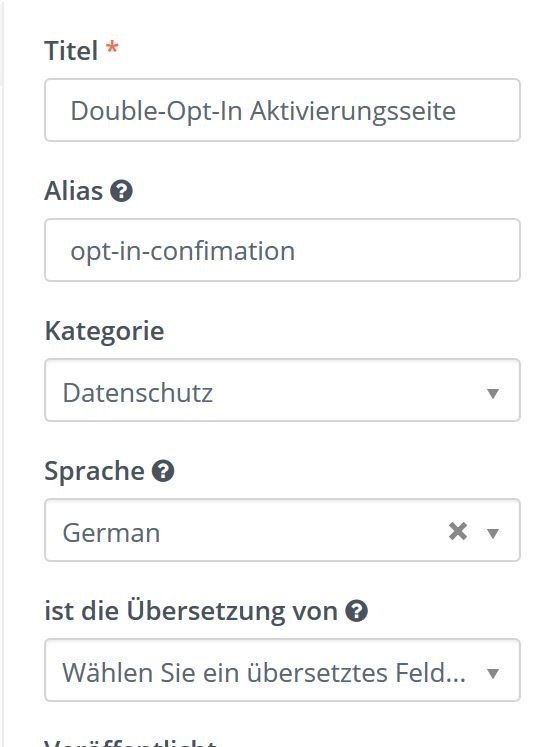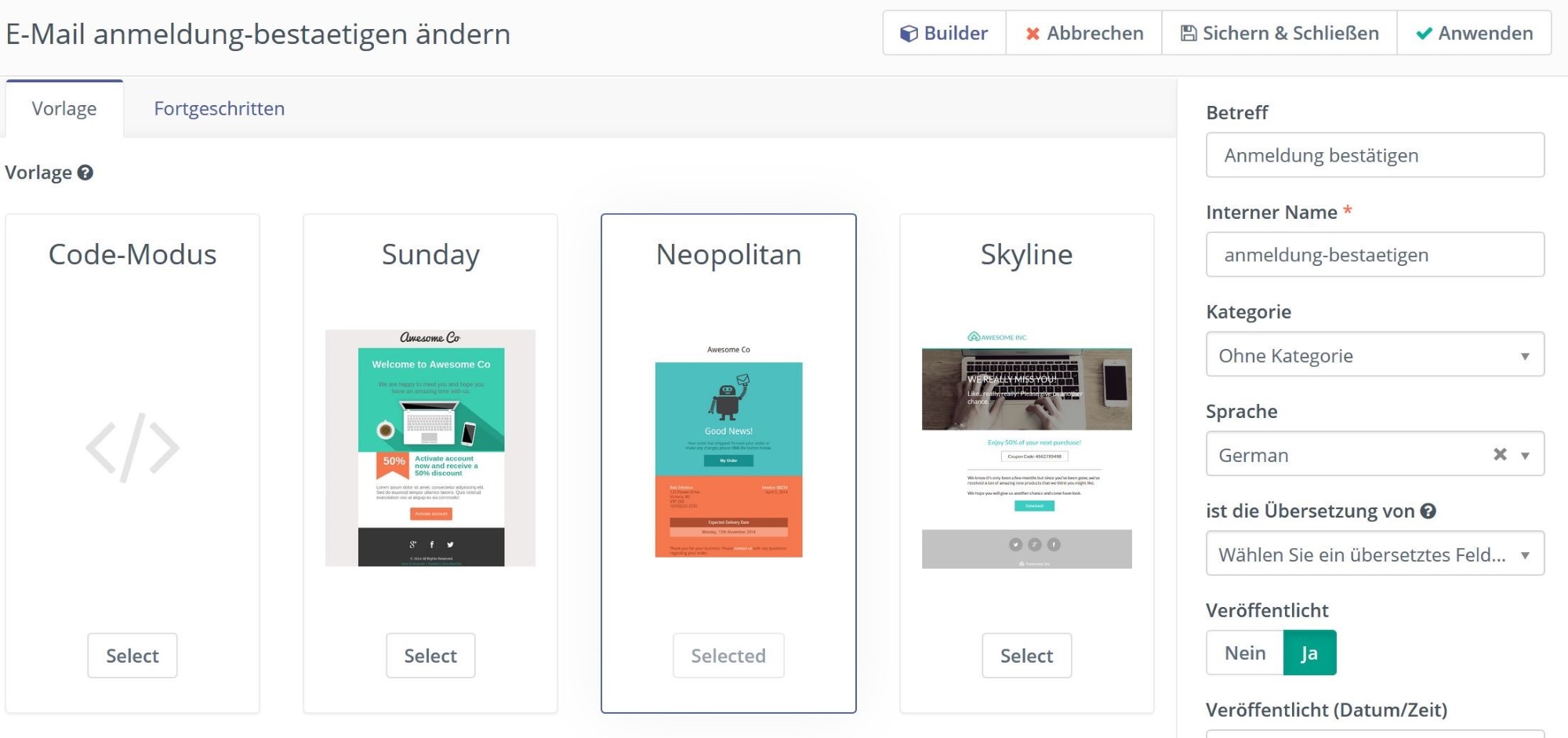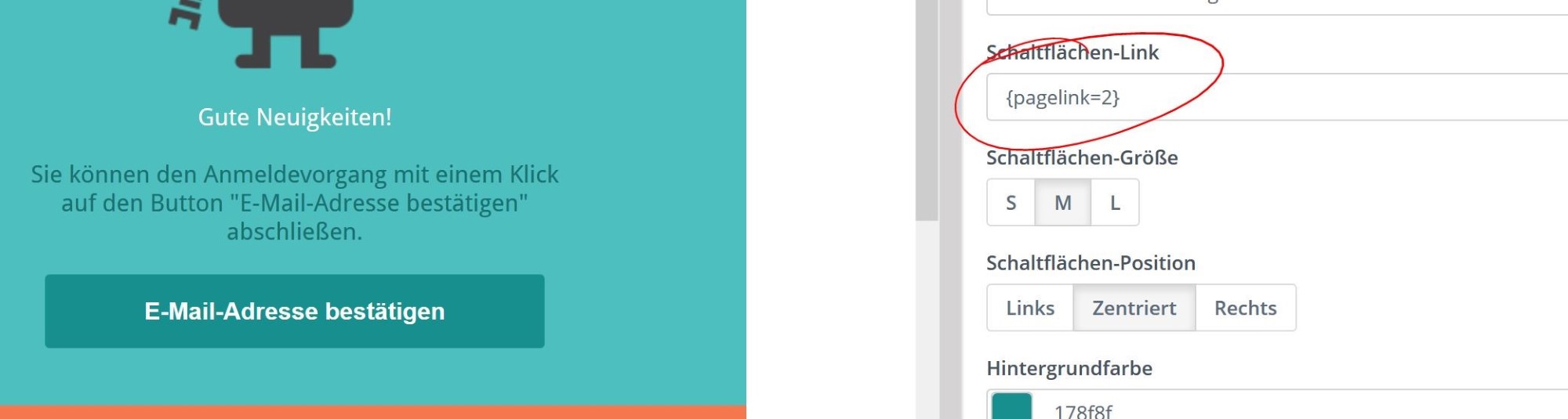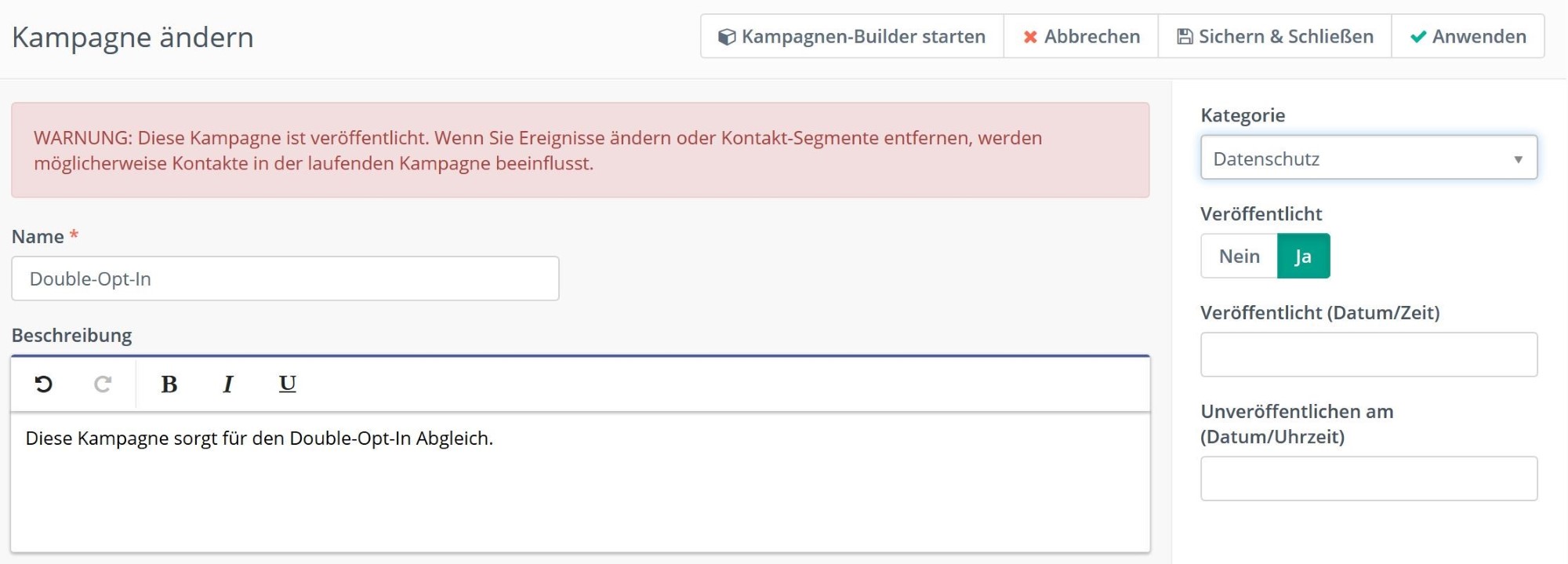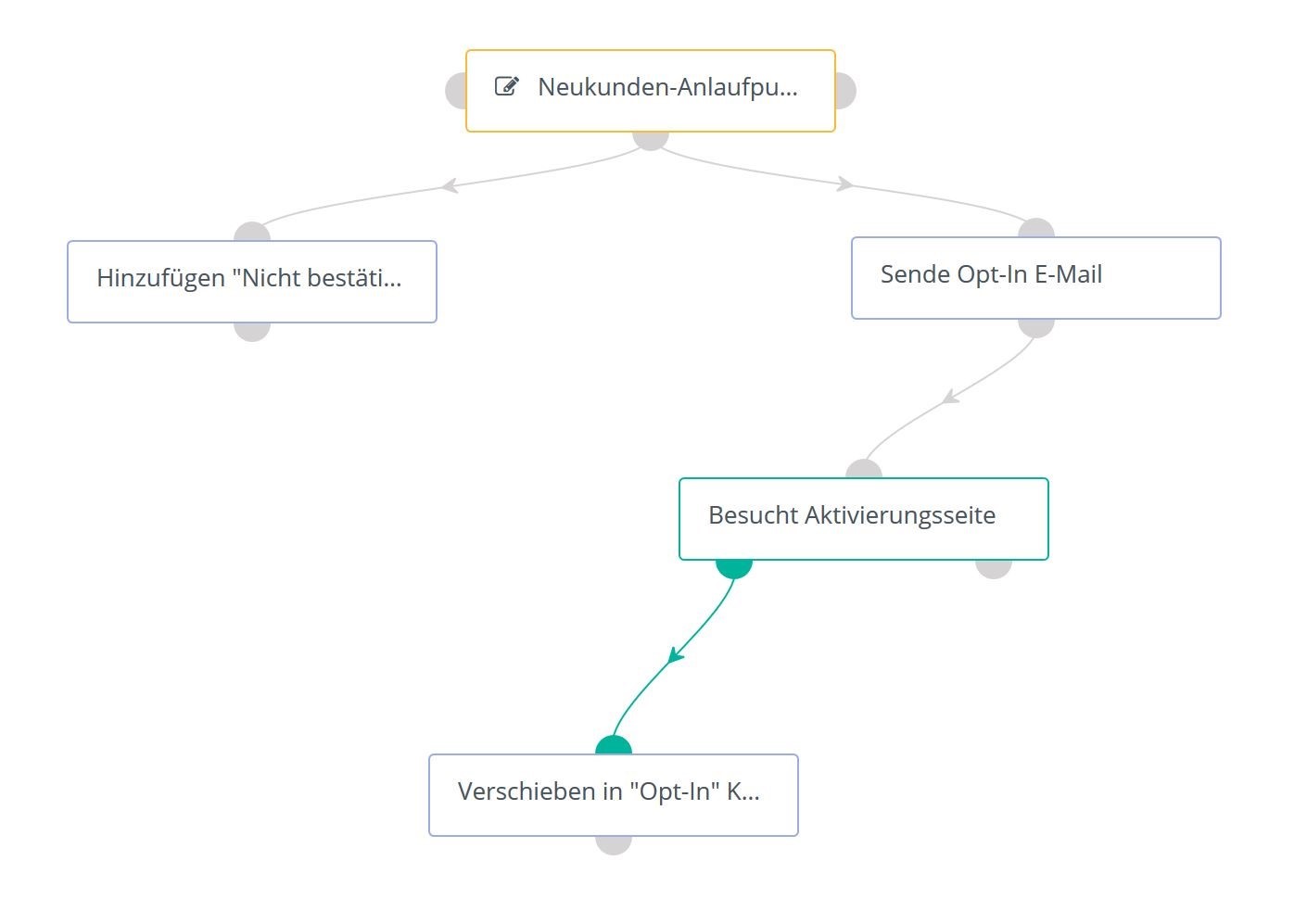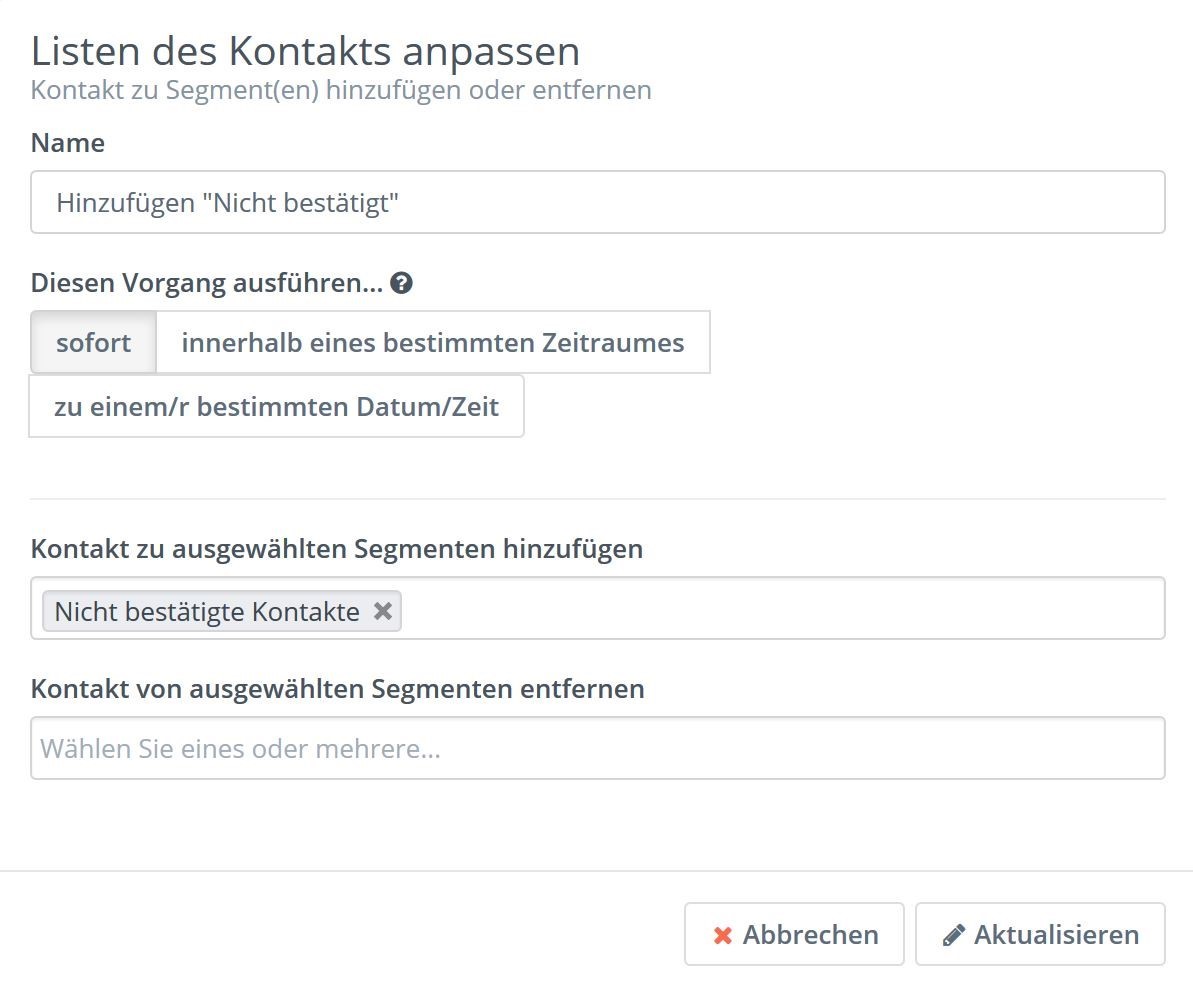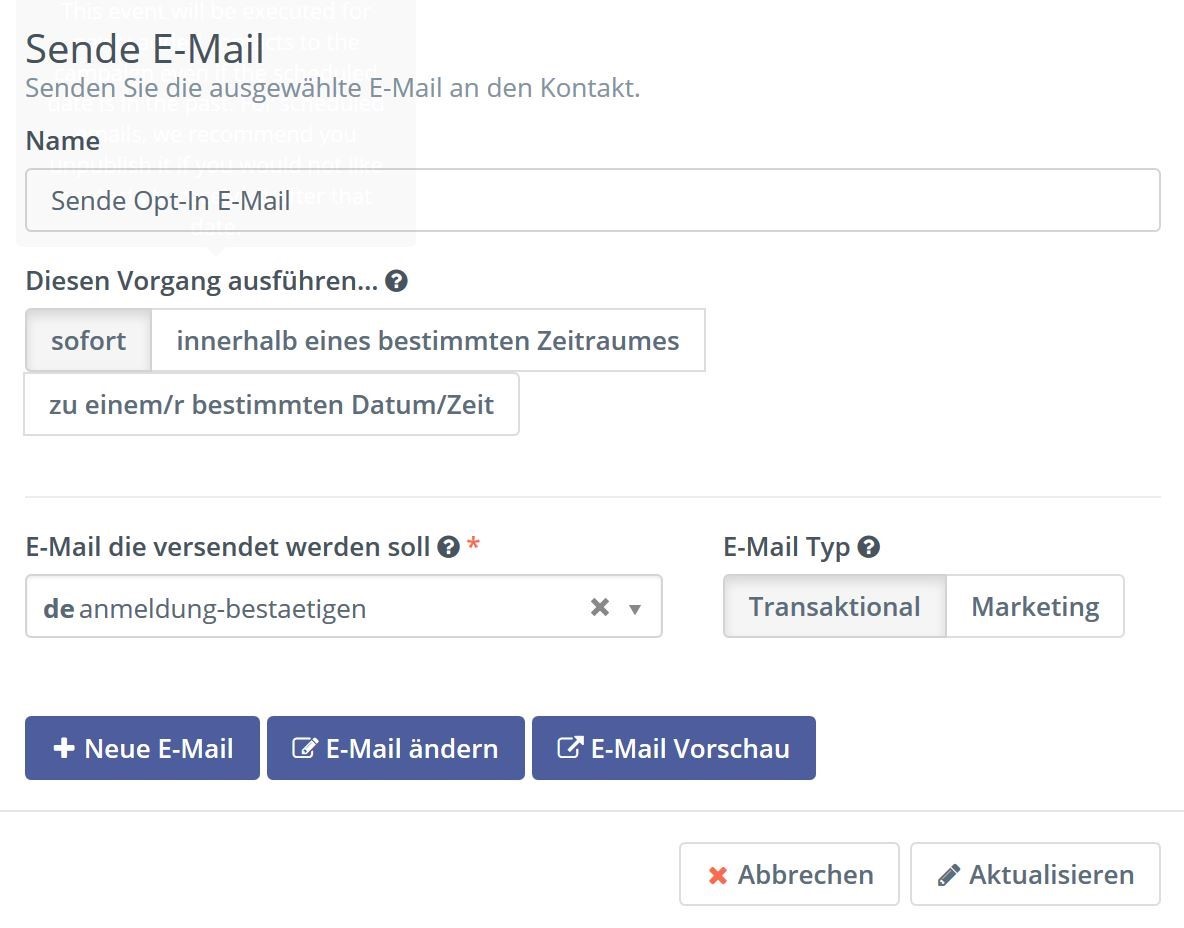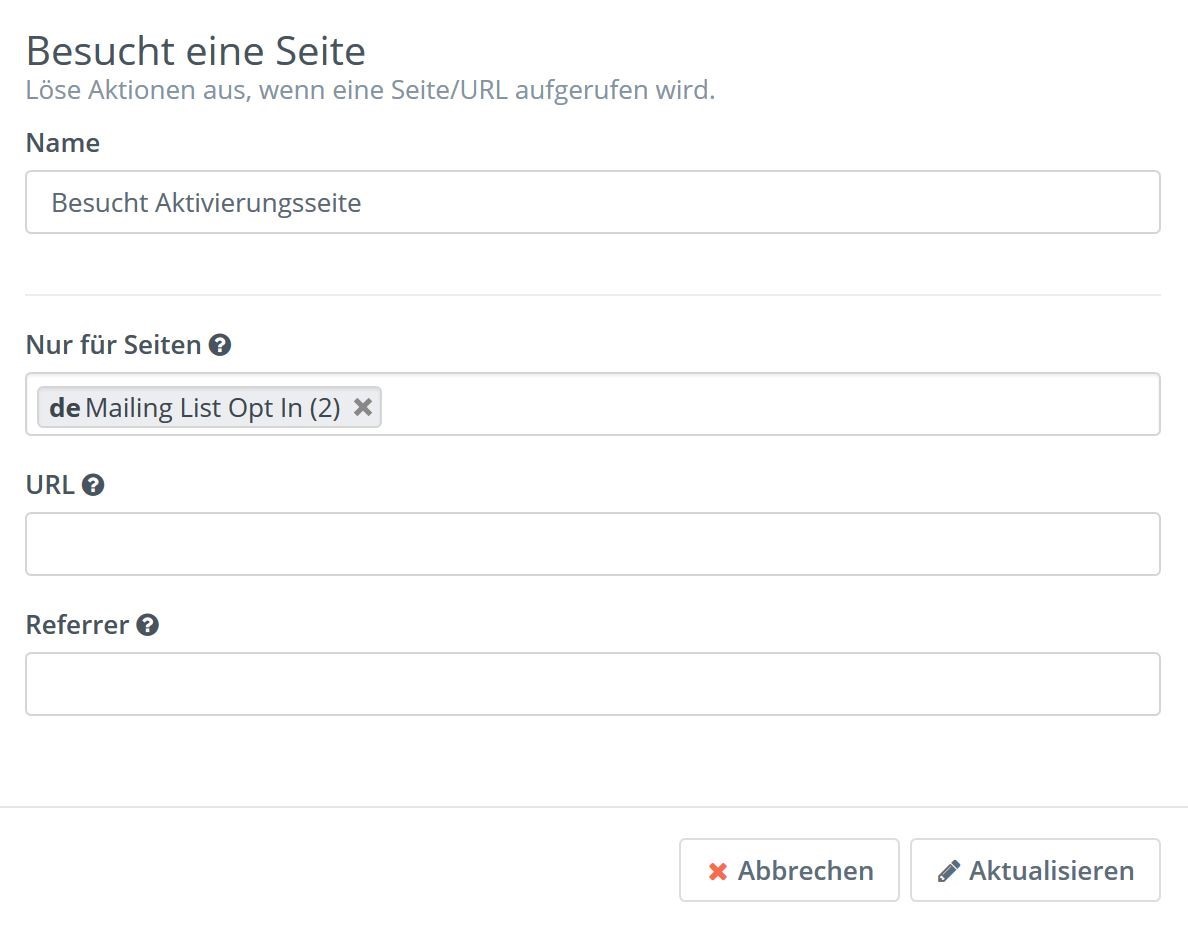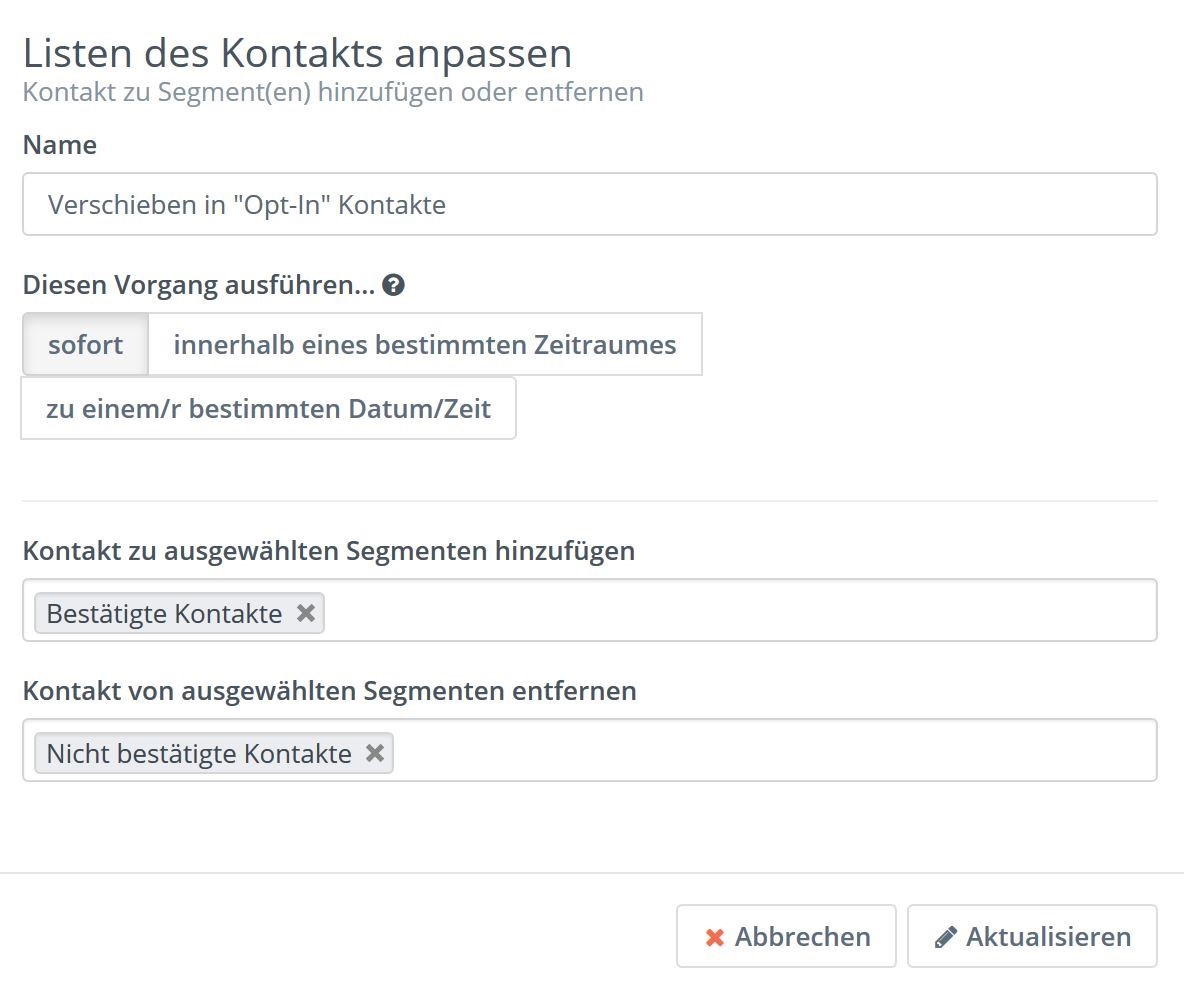Double-Opt-In Vorgang mit Mautic realisieren
Blogbeitrag, geschrieben am 30.10.2017 von Matthias Eger
Die Umsetzung eines Double-Opt-In Vorgangs ist in Mautic einfach umzusetzen. Ich zeige Ihnen hier, wie es funktioniert.
Mautic dient zur Automatisierung von Marketing-Prozessen und ist somit ein optimales Tool für kleine und mittelständische Unternehmen. Mautic kann mit intelligent platzierten Kampagnen und Triggern zu einem mächtigen Unterstützer im Bereich Online Marketing, Kundenbindung und Kundenservice mutieren. In diesem Bereich kann ich Ihnen einen spürbaren Mehrwert bieten. Heute möchte ich Ihnen zeigen, wie man einen Double-Opt-In Vorgang zur Erfassung von validen, also werblich verwendbaren, E-Mail-Adressen in Mautic aufsetzt.
Zutaten
- Eine Kontaktliste (Segment) "Nicht bestätigt"
- Eine Kontaktliste (Segment) "Bestätigte Kontakte"
- Anlaufpunkt, z. B. Formular auf Landingpage
- Bestätigungsmail mit Aktivierungslink
- Eine kleine Kampagne namens Double-Opt-In
Datenschutz
Im Jahr 2018 wird sich einiges in Sachen Datenschutz verändern. Ich bin sehr bestrebt den komplexen Anforderungen an den Datenschutz der einzelnen Länder gerecht zu werden. Daher muss auch die technische Infrastruktur dafür gewappnet sein.
Gut, wenn man auf Werkzeuge und Software setzt, die das beherrscht. Ich verlese die von mir eingesetzten Produkte per Hand und wähle sorgfältig aus.
Jetzt geht es los
Zwei Kontaktlisten für bestätigte und nicht bestätigte Kontakte erstellen: Zuerst werden zwei Kontaktlisten angelegt. Dies geschieht über den Menüpunkt "Segmente". Über den Button "Neu" eine Kontaktliste "Nicht bestätigte Kontakte" und eine "Bestätigte Kontakte" anlegen. Zielsetzung ist es, neue Kontakte zuerst in die Liste "Nicht bestätigte Kontakte" einfließen zu lassen.
Später wird der jeweilige Kontakt durch das Besuchen der Aktivierungsseite in die Liste "Bestätigte Kontakte verschoben".
Aktivierungsseite anlegen
Eine Aktivierungsseite als "Landingpage" anlegen: Kontakte, die auf die Bestätigungsmail reagieren, werden auf eine Aktivierungsseite weitergeleitet. Durch das Besuchen der Aktivierungsseite, wird im Background der Befehl zum Verschieben des Kontakts in die Liste "Bestätigte Kontakte" ausgelöst.
Die Aktivierungsseite ist dabei eine einfache Landingpage in Mautic. Diese Landingpage wird über den Menüpunkt "Komponenten" und "Landing Pages" angelegt. Die Landingpage kann beliebig gestaltet werden, in meinem Fall habe ich die Landinge Page im "Code-Modus" erstellt.
Bitte notieren Sie sich gleich an dieser Stelle die ID der Landingpage. Diese finden Sie in der Adressliste am einfachsten. Wenn Sie die Landingpage angelegt haben und sich wieder im Menüpunkt "Komponenten" unter "Landing Pages" befinden, gleiten Sie mit der Maus über den Landigpage Eintrag. Sie können darauf klicken (Adressleiste anschauen) oder mit der Maus darüber gleiten (meistens links unten). Die ID finden Sie in der Adresse, ähnlich [ihre-mautic-homepage]/pages/edit/2. Die zwei am Ende ist die ID. Diese benötigen wir nachher im Bestätigungslink der Bestätigungsmail.
Vorlage für die Bestätigungsmail erstellen
Eine neue E-Mail Vorlage für die Bestätigungsmail erstellen: Kontakte, die sich in Ihren Verteiler eintragen landen zuerst in der Liste "Nicht bestätigte Kontakte". Durch den Erhalt der Bestätigungsmail und dem Klick auf den darin enthaltenen Link auf die Landingepage, wird der Kontakt bei Besuch der Landingpage in die Liste "Bestätigte Kontakte" verschoben. Dafür brauchen wir auch eine passende Bestätigungsmail.
Die Bestätigungsmail kann im Menüpunkt "Channels" unter "E-Mails" angelegt werden. Dazu benutzen wir wieder den Knopf "Neu" oben rechts. In meinem Beispiel schnappe ich mir das Template "Neapolitan" - aber die Email kann natürlich beliebig gestaltet werden.
Am wichtigsten ist hier natürlich der Link, der die Nutzerin oder den Nutzer auf unsere erstellte Landingpage bringt. Dazu fügen Sie an geeigneter Stelle einen passenden Link ein. Dieser Link erhält als HREF-Attribut (Schaltflächen-Link) den Wert "{pagelink=ID}". Als ID bitte die ID der Landingpage eintragen, Beispiel {pagelink=2}. Wenn Sie im Code-Modus unterwegs sind, dann sieht bei Ihnen der Link-Tag in etwa so aus: <a href="{pagelink=2}" title="Email bestätigen">Email bestätigen</a>.
Double-Opt-In Kampagne erstellen
Mit Hilfe einer eigenen Kampagne werden nicht bestätigte Kontakte zu bestätigten Kontakten: Das Herzstück dieses Vorgangs ist die Kampagne. Diese sorgt nun für die technische Umsetzung des Vorgangs. Die Kampagne verschiebt den Kontakt aus der Liste "Nicht bestätigte Kontakte" in die Liste "Bestätigte Kontakte", wenn dieser Kontakt auf den Link in der Bestätigungsmail geklickt und die Landingpage besucht hat.
Die Kampagne kann im Menüpunkt "Kampagnen" angelegt werden. Ich habe sie in meinem Beispiel als "Double-Opt-In" bezeichnet.
Im Kampagnenbuilder kann die Kampagne step-by-step zusammengeklickt werden. Die dafür notwendigen Elemente wie die Landingpage, die Bestätigungsmail und die Kontaktlisten haben wir bereits oben angelegt. Beginnen wir also mit dem Anlaufpunkt. In diesem Fall ist es ein Formular "Neukunden-Anlaufpunkt". Dieses Formular wird als Anmeldeformular auf einer anderen Homepage eingesetzt.
Darunter wird die erste Aktion geknüpft. Diese Aktion, wir nennen sie "Hinzufügen Nicht bestätigt", verschiebt den Kontakt in die Liste "Nicht bestätigte Kontakte".
Wir knüpfen zeitgleich eine weitere Aktion direkt unter "Neukunden-Anlaufpunkt". Diese sendet die Bestätigungsmail an den Kontakt. Als Aktion wählen wir "Sende E-Mail". Als Name der Aktion wähle ich hier "Sende Opt-In E-Mail" und unter "E-Mail die versendet werden soll" wähle ich unsere oben erstellte Bestätigungsmail.
Nachdem die Bestätigungsmail verschickt worden ist, soll die Kampagne sinnbildlich überprüfen, ob jemand den Bestätigungslink in der E-Mail geklickt hat. Also knüpfen wir auf der rechten Seite unter dem Punkt "Sende Opt-In E-Mail" weiter an und fügen eine weitere Bedingung hinzu. Diese Bedingung nennen wir "Besucht Aktivierungsseite". Diese Bedingung enthält entweder die Möglichkeit "Ja" - grüner Pfad links - oder "Nein" - roter Pfad rechts. Da wir nur handeln möchten, wenn die Aktivierungsseite besucht wurde, fügen wir einen weitere Aktion unterhalb des grünen Pfades (Ja) hinzu. Diese Aktion nennt sich "Verschieben in "Opt-In" Kontakte" und verschiebt den Kontakt letztendlich in die Liste mit den bestätigten Kontakten. Diese Kontakte dürfen wir am Ende auch mit unseren Informationen versorgen.
Wichtig ist, dass Mautic sauber konfiguriert ist und auch die dafür vorgesehenen Cronjobs angelegt wurden.
Fazit
Ja, es ist viel Gerede mit kurzem Sinn - aber so sind die richtigen Kontakte drin! Damit haben Sie eine Double-Opt-In Kampagne erstellt. Die Kontakte in der Liste "Bestätigte Kontakte" können für künftige Emailmarketing-Kampagnen verwendet werden. Wenn ein neuer Kontakt anläuft, landet dieser zuerst in der Liste "Nicht bestätigte Kontakte". Dieser Kontakt erhält eine Bestätigungsmail. Diese Bestätigungsmail beinhaltet einen Link auf eine Aktivierungsseite. Mit dem Besuch dieser Aktivierungsseite, wird der Kontakt in die Liste "Bestätigte Kontakte" verschoben.
Haben Sie zu diesem Vorgang Fragen oder brauchen Sie Hilfe? Dann nehmen Sie mit mir Kontakt auf, ich bin gerne für Sie da.
Rufen Sie mich an
0961 - 634 32 61Schreiben Sie mir eine E-Mail
mail@matthiaseger.dePersönliche Nachricht schreiben
KontaktformularMatthias Eger Design Studio
Kundenbewertungen
15 Rezensionen
Ich hatte das Vergnügen mit Matthias zusammenzuarbeiten und ich bin von der Qualität der Arbeit und den professionellen Ansätzen überzeugt. Von Anfang an war Matthias äußerst engagiert und aufmerksam. Mehr lesen
Ich habe mit Matthias Eger Design Studio an der Fertigstellung des Onlineshops gearbeitet. Das Projekt wurde pünktlich und effizient umgesetzt. Ich bin sehr zufrieden mit dem Ergebnis. Mehr lesen
Matthias Eger Design Studio geht zielgerichtet analytisch vor und erzielt dabei SUPER Ergebnisse; dies geschieht alles schnell, ohne Makel und zu einem unschlagbar günstigen Preis! Darüberhinaus ist Matthias ein überaus freundlicher, umgänglicher Mensch. Mehr lesen
Ich bin sehr froh Herrn Eger gefunden und ihn den Auftrag gegeben zu haben, meine Webseite zu erstellen. Die Zusammenarbeit, war professionell, unkompliziert und engagiert. Mehr lesen
Sehr gute und kompetente Zusammenarbeit und Beratung. Super schnelle und sofortige Unterstützung. Versucht alles, um die persönlichen Vorstellungen zu verwirklichen. Mehr lesen